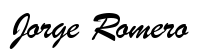Instala tu certificado SSL de forma gratuita y fácil para tu sitio Web en WordPress. Convierte tu sitio a uno seguro, aprende cómo obtener certificado https gratis. La configuración de HTTP a HTTPS en pocos minutos, utilizando Let’s Encrypt y el plugin Really Simple SSL.
Si bien es cierto que los servicios de hosting incluyen en sus planes certificados, y su instalación es tan simple como presionar un botón, también lo es que no todos tienen esta característica, o la ofrecen sólo para un domino, durante un año, con ciertas restricciones.
Te platico mi historia, quise tener mi Sitio seguro, no sabía como hacerlo y me enfrenté a muchos problemas, invertí bastante tiempo en obtener el resultado deseado, no había información consistente sobre el tema, menos una solución completa, era un rompecabezas disperso. Después de intentarlo una y otra vez, conseguí lograrlo, me gustaría ahorrarte horas de esfuerzo innecesario, te invito a continuar leyendo.
He escrito estas notas, pensando en entusiastas que tienen pasión por los resultados, poca experiencia en programación y necesitan una guía simple y funcional.
Empecemos con los conceptos básicos, aunque si te interesa ir a la solución, puedes saltarte la siguiente sección.
¿Qué es un certificado SSL?
SSL es la abreviación de “Secure Sockets Layer“, o capa de puertos seguros, es un protocolo para transmitir datos de forma confiable. Está basado en métodos criptográficos. Es decir, codifica la información para protegerla y mantener su integridad. Esto se realiza a través de algoritmos matemáticos, se puede decir que los datos, se traducen en un idioma que sólo entenderá el emisor (servidor) y el receptor (computadora personal). De esta forma los individuos ajenos no sabrán que se dice.
Es un tema interesante. Si quieres saber más visita la página para profundizaar Transport Layer Security
¿Para qué me sirve un certificado SSL?
Para proteger información privada de los ataques de piratas informáticos, los llamados hackers. Los navegadores como Firefox y Chrome, identifican estos certificados y notifican al usuario que es un sitio seguro, confiable y autentico. Se garantiza que la transmisión de datos entre cliente y servidor sea única.
Podemos decir que el certificado nos ayudará a tener nuestro sitio web seguro. Para muchos usuarios es mensaje de confianza. Lo que puede darte más visitas y retención.
Si usas en tu web un formulario de contacto, definitivamente te interesará tener instalado un certificado.
Beneficios SSL o HTTPS
- Es más visible en los motores de búsqueda como Google
- Inspira confianza en los visitantes
- Los datos se protegen a través del cifrado
¿Cómo saber si tengo un certificado de seguridad?
Básicamente lo sabrás si tu sitio empieza con el prefijo HTTPS. Si ya cuentas con seguridad de conexión, existe una herramienta que sirve para verificar si tienes correctamente instalado el certificado, como también sus características de vulnerabilidad. Para probar Verificador Symantec.
Quizá es obvio para la mayoría, me siento mejor si pongo un ejemplo, mira mi sitio, el SSL se muestra al dar clic en el candado verde, parte superior izquierda del navegador, como la imagen siguiente:

¿Cómo instalar certificado SSL Gratis en WordPress?
Algunos proveedores ofrecen un certificado de forma gratuita al comprar su servicio de hosting. Por ejemplo 1&1 México ofrece uno por la contratación de Hosting. Si tienes más de un dominio, necesitas comprar uno adicional. El primer año vale unos cuantos dólares, los posteriores incrementan el costo hasta un 75%. Ellos No aceptan instalaciones de certificados externos.
Let’s Encrypt, está predeterminado al adquirir servicios de hosting: proveedores como WordPress.com (la versión de paga) es uno de ellos. Poco a poco la lista de proveedores que integraron o tienen programado incorporar, va en aumento, puedes consultarla a través del siguiente enlace lista de hosting que integran Let’s Encrypt.
Otros proveedores de alojamiento web, parcialmente permiten configurar los certificados sin soporte (Godaddy), el resto sólo permiten usar Let’s Encrypt en sus VPS y servidores dedicados.
En este tutorial mostraré cómo hacer la instalación utilizando WordPress 4.8 (la versión más reciente disponible en la publicación de este contenido) y mi servicio de hospedaje con Godaddy.
Antes que nada, veamos qué se necesita previo, durante y después de la instalación del certificado SSL, para ello revisa la siguiente lista:
- Acceso al escritorio de WordPress de tus sitio con permiso de administrador
- Acceso al Panel del Hosting
- Hacer respaldo de tu sitio (obligatorio)
- Instalar WP Encrypt
- Descargar certificado de tu sitio, yo uso FileZilla (conexión FTP)
- Configurar WordPress
- Actualizar base de datos
- Configurar HTACESS
Advertencia
Te recomiendo que leas completamente esta guía antes de hacer algún cambio. Estoy convencido que es útil, que si sigues los pasos al pie de la letra cumplirás el objetivo. Esta solución funciona en los sitios en que hice la instalación.
Si no tienes experiencia suficiente y no te tienes la confianza suficiente mejor consulta a un experto, porque, si por algún descuido te equivocas en el mínimo detalle, es posible que tu sitio tenga problemas serios.
Suponemos que tu servicio de hosting acepta certificados externos.
Realizar respaldo de tu Sitio Web
Cualquier error por pequeño que sea puede arruinar tu instalación de WordPress. Es una buena practica hacer copia de seguridad cada periodo, todavía más cuando se trata de realizar una configuración mayor, para mí, esta es una configuración mayor, debido al impacto negativo que puede tener, si los ajustes no se hacen de manera correcta. Para sitios creados con WordPress utilizo el plugin UpdraftPlus, en su versión gratuita. Es fácil de usar.
Instalar y activar WP Encrypt plugin ssl para wordpress
Suponemos que has ingresado a tu WordPress como administrador, así que vamos a instalar el plugin WP Encryt
Nos vamos al escritorio de WordPress, seleccionamos en el menú principal la opción Plugins , seguido añadir Nuevo, damos clic, como en la siguiente imagen.

Ahora en esta sección “Añadir plugins”, buscamos WP Encrypt, lo instalamos y activamos, primero con el botón instalar, y después con el botón activar. ¿Sencillo no crees?

Ajustes predeterminados de WP Encrypt y creación de certificado
Nos resta llenar la información de nuestro sitio en los ajustes del plugin, el nombre de la organización, el nombre y código del país, recomiendo que se deje los ajustes predeterminados, principalmente el de autorenovación. El certificado sólo tiene una vigencia de 90 días. También existe una casilla de verificación en la cual se activan las notificaciones.

Para crear certificado Let’s Encrypt en los ajustes del plugin sólo se requiere presionar el botón de generar certificado. Esta acción creará varios archivos en el disco duro de tu proveedor de almacenamiento web:
- cert.pem
- chain.pem
- fullchain.pem
- last.csr
- private.pem
- public.pem
Sólo ocuparemos dos de ellos el cert.pem, y el private.pem

Video resumen instalación SSL para WordPress y configuración plugin WP Encrypt
Si eres de los que requieres ver, aquí hice un video de los pasos anteriores para tener activar certificado SSL en WordPress.
Solucionar Let’s Encrypt: Registration key is already in use
En enero de 2018, se han reportado problemas con el plugin WP Encrypt, el soporte, se detuvo temporalmente, hasta nuevo aviso. Por esta razón, es necesaria una alternativa, para que nuestro sitio siga con certificado SSL.
En general se tienen que hacer:
- Obtener certificados en https://zerossl.com/
- Crearlos
- Descargarlos
- Crear directorios, copiar y validar
- Configurar certificado en Godaddy
El próximo video te podrá aporta una alternativa para lograr generar los certificados sin el plugin. Requieres eliminar el plugin y seguir los pasos indicados, en relación a la creación y validación del certificado. Después continuar con el resto del tutorial.
Instalación de certificado SSL
Descargar certificado https gratis, en otras palabras decarga los archivos cert.pem y private.pem con FileZIlla. Estos archivos están ubicados en tu servidor. La ubicación se muestra en los ajustes del plugin WP Encrypt, debajo del botón generar certificados (imagen anterior).
Para utilizar FileZilla necesitas configurar una cuenta FTP (no sabes qué significa busca la definición en el Diccionario SEO). Te recomiendo que crees una carpeta en tu PC, y ahí descargues estos archivos.
Abres los archivos con el bloc de notas. Luego en el panel de Godaddy, buscas la sección de Certificados

Das clic en SSL/TLS , esta acción te llevará a una página. En ella buscas el titulo: Install and Manage SSL for your site (HTTPS), debajo hay un vínculo, dar clic.
Te felicito por haber llegado hasta aquí, quiere decir que realmente estás interesado. Continuaré describiendo la instalación, se paciente, lo lograrás. Si te cansas de leer, continúa otro día. O simplemente mira los videos que están en la parte final de este contenido.
En la página, selecciona el dominio en el cual deseas hacer la instalación, después deberás pegar los datos de cada archivo en la casilla correspondiente, esta ocasión aplica que una imagen dice más que mil palabras:

Al terminar de copiar y pegar el contenido de ambos archivos. Presionas el botón instalar certificado. Saldrá una ventana emergente con la notificación que ha sido exitosa la instalación. Todavía no terminamos, aunque déjame decirte que hemos hecho la mayor parte.
Video resumen, instalar Certificado en Godaddy
Configuración http a https en WordPress
Vamos a redireccionar HTTP a HTTPS en WordPress. En el escritorio de WordPress, vamos a la sección de Ajustes, seleccionamos ajustes generales. Hay dos casillas, donde está escrito nuestro dominio. Te recomiendo que tengas mucho cuidado al mover estos parámetros porque si cambias una letra, tendrás que recuperar la configuración de tu respaldo más reciente (que debiste haber hecho antes de comenzar a realizar modificaciones). Añade la letra S al final de la palabra http.
Por ejemplo:
Antes: http://jorgeromero.net
Ahora: https://jorgeromero.net

Video sobre cómo configurar HTTP a HTTPS en WordPress
Actualizar base de datos en WordPress
Existen plugins en WordPress para modificar prácticamente todo, esta ocasión no es la excepción, puedes actualizar la base de datos con Better Search Replace. cada vez que instalamos uno, nuestro sitio empezará a disminuir su rendimiento, usualmente lo hago de forma, por decirlo así, manual.
Actualizaremos la base de datos (suponemos que tu servicio de hosting está montado en un servidor Linux y que usa MySQL como administrador de bases de datos), para ello necesitas hacer dos consultas desde phpMyAdmin, crea una nueva Query y ejecuta el siguiente código, ten presente en cambiar la url de tu dominio.
UPDATE wp_posts SET post_content = replace(post_content, “http://www.jorgeromero.net/”, “https://www.jorgeromero.net/”);
UPDATE wp_postmeta SET meta_value = replace(meta_value,”http://www.jorgeromero.net/”,”https://www.jorgeromero.net/”);
En algún momento puede llegar a marcar error en la ejecución de la Query, ocasionado por la sintaxis, cambia las comillas dobles por comillas simples, o viceversa, todo depende de la versión MYSQL instalada en el servidor de tu hosting.
Video para actualizar base de datos en WordPress
Redireccionamiento a través del archivo .htaccess
Se requiere redireccionar todas las páginas HTTP a HTTPS, esto se consigue modificando el archivo HTACCESS, esto se hace con una redirección 301.
Lo primero que tenemos que hacer es encontrar el archivo, está en el directorio principal donde se realizó la instalación de WordPress.
Abres el archivo, si está vacío añades las siguientes instrucciones
RewriteEngine On
RewriteCond %{HTTPS} off
RewriteRule (.*) https://jorgeromero.net/$1 [R=301,L,QSA]
Sugerencia: a través del cpanel, administrador de archivos o de un FTP (Filezilla ) hacer copia de respaldo, añadir la fecha a la extensión del archivo, por ejemplo .htaccess20180117, si lsa nuevas reglas no funcionan, puedes restaurar al original.
Si la instalación de WordPress, en tu sitio, ha generado el archivo .htaccess, añades el código de la siguiente forma:
RewriteEngine On
RewriteBase /
RewriteRule ^index.php$ – [L]
RewriteCond %{REQUEST_FILENAME} !-f
RewriteCond %{REQUEST_FILENAME} !-d
RewriteRule . /index.php [L]
# END WordPress
RewriteCond %{HTTPS} off
RewriteRule (.*) https://jorgeromero.net/$1 [R=301,L,QSA]
Actualiza la consola de Búsqueda de Google
Debes añadir la versión HTTPS de tu sitio web en la consola de búsqueda de Google, para ello inicias sesión en la página de Webmaster Tools, en el botón de agregar propiedad, das clic, en la ventana emergente escribes tu sitio con HTTPS, y das clic en aceptar.
Ahora vas a la sección de rastreo, buscas Sitemaps y entras. Luego en el botón de probar o añadir sitmap, das clic y añades tu sitemap.xml
Actualiza la propiedad en Google Analytics
Para seguir generando las estadísticas se requiere actualizar la URL predeterminada “Administrar > Configuración de la propiedad > URL predeterminada“. Así también en la vista “Administrar > Configuración de la vista > URL del sitio web”.

Actualizar certificado SSL Let’s Encrypt
Aprende a actualizar el certificado de seguridad SSL Let’s Encrypt, recuerda que sólo tiene una vigencia de 90 días, y se tiene que renovar en este tiempo, o de lo contrario tu sitio enviará el mensaje a través del navegador que no es seguro.
Conclusiones
Actualmente es sencillo configurar el certificado de seguridad SSL en nuestro sitio web. ¿Para quién es sencillo? Con un poco de esfuerzo seguro que para aquellos que lo intentan hasta que lo consiguen. Si tienes experiencia en programación y estás familiarizado con WordPress, seguro será pan comido.
Se debe considerar que el cambio de http a https, hará que pierdas un poco de tráfico, que tengas que indexar de nuevo en Search Console las páginas de https y que hagas una redirección a través del htaccess.
Si tienes configurados los botones de las redes sociales, y activado el número de interacciones (total me gusta, total compartidos) estos, posiblemente se pierdan, todo depende de qué plugins o código utilices.
La ventaja, como mencione al principio es que te mostrarás confiable, para muchos la confianza lo es todo.
Desventaja, se tiene que actualizar el certificado cada 90 días , es sencillo de hacer, te tomará alrededor de diez minutos hacerlo. Se requiere estar atento a la fecha de vencimiento y dedicarle su tiempo.