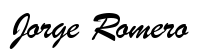Tutorial para crear una página web profesional con WordPress. Si eres principiante o no sabes programación para hacer tu sitio web, ni diseñar este artículo es para ti. Aprenderás a crear página web con dominio propio de manera profesional y paso a paso.
Ya sea que necesites tu sitio web personal, o una página web para tu empresa, está en el lugar correcto. Sólo requieres tiempo, paciencia y leer hasta el final este tutorial gratuito para construir tu sitio. Con una inversión mínima en hosting, dominio y quizás un tema para WordPress (apariencia de tu página web), tendrás tu sitio web.
O si tu presupuesto es bajo, puedes intentar usar gratuitamente Wordpres.org . Creemos que el enfoque práctico nos conduce a resultados. Te apoyaré a construir tú sitio web paso a paso, con herramientas de fácil uso y sencillas de personalizar.
Construye tu sitio web fácil, no necesitas experiencia previa. El tiempo estimado de desarrollo depende de ti, en promedio necesitarás unos tres días.
Si eres emprendedor, o profesionista independientes, estudiantes y no sabes o no quieres programar este tutorial es para ti

Comienza tu página web
La siguiente lista indica los pasos a segur para crear tu página web con wrodpress:
- Adquirir plan de Hosting y dominio
- Instalar WordPress
- Elegir la apariencia de tu sitio con un tema de WordPress
- Añadir complementos para personalizar tu sitio (plugins)
- Crear páginas con el editor Gutenberg
- Crear Certificado de Seguridad SSL
- ¿Cómo crear la página de inicio?
- ¿Cómo añadir formulario de contacto?
- ¿Cómo añadir el código se seguimiento de Google Analytics?
- ¿Cómo preparar tu sitio para SEO?
¿Cómo adquirir el dominio gratis?
La buena sorpresa, es que la mayoría de proveedores de alojamiento web, incluyen el dominio en la compra del hosting. Algunos proveedores los venden por separado ¿cuál plan debo elegir? Si tu presupuesto es bajo, el que lo incluye.
Sugerencias para elegir el nombre del dominio
- Preferentemente que sea fácil de pronunciar
- Que sea corto
- Fácil de recordar
- Generalmente elige el .com o si es de orientado a una región el que corresponda, por ejemplo .mx
- Evita a toda costa nombres de marcas registradas
¿Cómo elegir el hosting?
Elegir hosting es una tarea compleja. Existen muchas compañías que ofrecen el servicio de alojamiento, todas tienen ventajas y desventajas. Podrás leer que existen diversas opiniones sobre el mismo proveedor, mismo producto. Todo depende de la percepción del comprador. Existen análisis serios que comparan características de hosting, lamentablemente tienen una vigencia corta, porque suelen escalar las tecnologías y quedar obsoletas otras.
Para mí, además de las características del servidor, es importante la atención al cliente, el soporte. Decidí estar con 1&1 México y Godaddy México. He tenido la fortuna de ser atendido de manera profesional.
Observaciones para 1&1 son: a finales de mes sueles esperar más tiempo de contacto debido al sistema de facturación. Si eres de los que trabaja de noche, el soporte después de las 00:00 horas con frecuencia es dado en inglés. El correo electrónico está limitado a 2 gigas de espacio por correo (todo depende del plan elegido). La interfaz del correo electrónico es hecha en casa y bastante buena. Para servidores compartidos no es posible instalar certificados de seguridad (SSL) externos. La velocidad del servidor es excelente. Cuenta con suficiente memoria RAM. La ocultación de los datos es gratuita.
Por otro lado, Godaddy, su servidor es de menor rendimiento que 1&1, cuenta con menos memoria en planes semejantes. Las cuentas de correo electrónico tienen espacio “ilimitado”, se pueden instalar certificados de seguridad SSL externos. La interfaz del correo no me convence. El soporte es totalmente en español. Si cuentas con tu PIN a la mano, la atención es rápida. Algo que me desagrada es el envío de correos de venta y sus advertencias/sugerencias en cpanel de incrementar tus características o hacer una actualización a un plan mayor.
En ambos el precio del hosting está a mitad de precio el primer año. El dominio está incluido en el costo del hosting del primer año. Las renovaciones son automáticas. AMbos emiten facturas.
He trabajado varios años con ambos proveedores de forma continúo sin ninguna complicación. Este tutorial está basado en ellos. Elige el que más te agrade. Considera también, que si te encuentras fuera de México, y vas a realizar tu sitio web orientado a una área geográfica especifica, podría valer más optar por un servicio Nacional.

Instalación de WordPress
Después de haber adquirido el hospedaje y el nombre del domino, lo que sigue es instalar WordPress. Brevemente, WordPress es un Sistema Administrador de Contenidos (CMS por sus siglas en inglés). En la mayoría de los planes de hosting, está incluido para su instalación fácil. Basta con hacer unos clics.
En el siguiente video, se muestra cómo realizar la instalación en 1&1, el plan contratado es UNLIMITED PLUS en México. Elegí este plan porque permite alojar varios sitos, cuenta hasta 6 GB RAM, 1 dominio gratuito por un año, cuentas ilimitadas de email y un certificado de seguridad SSL. Soporte en español las 24 horas.
Instalación de WordPress en 1&1
[video_lightbox_youtube video_id=”WKoiAnDQ1-o” width=”688″ height=”427″ anchor=”https://jorgeromero.net/wp-content/uploads/2018/01/instalar-wordpress-video-1.jpg” alt=”instalación de wordpress en 1&1″]
La instalación de WordPress se ha hecho tan sencilla que la puedes hacer prácticamente en cualquier hosting en pocos minutos, por lo que si has optado por otro proveedor, diferirá levemente. En el segundo ejemplo mostramos cómo hacerlo, ahora con Godaddy, comprueba lo semejante que son ambas instalaciones de WordPress.
Instalación de WordPress en Godaddy
[video_lightbox_youtube video_id=”2O3s2xETPZA” width=”688″ height=”427″ anchor=”https://jorgeromero.net/wp-content/uploads/2018/01/instalar-wordpress-video-godaddy.jpg” alt=”instalación de wordpress en 1&1″]
Configura la seguridad de tu página web
Los sitios seguros, crean en los usuarios confianza, así que será nuestro siguiente paso. Actualmente los proveedores de alojamiento, cuentan con certificados de seguridad, de instalación sencilla, con soporte. Requieres preguntar si cuentas con ello y cómo hacerlo.
Si no incluye los certificados tu alojamiento, te diré cómo hacerlo con Cloudflare, en tan sólo cinco minutos. La configuración se hace con algunos clics, sin embargo, se requiere esperar alrededor de 24 horas para que los DNS se propaguen y alrededor de otras 24 horas de espera para que se cree el certificado (la versión gratuita). En mi experiencia, es menor el tiempo de espera.
Cabe mencionar, que al configurar el DNS (ver video), existen ciertas restricciones y consideraciones. Hay ocasiones que tarda entre 8 y 10 días la propagación. Si comprar el dominio con el proveedor 1, luego el hosting con el proveedor dos, y finalmente quieres hacer uso de Cloudfalre, el tiempo de espera para la propagación completa, dura hasta los 20 días. Se paciente. En la mayoría de casos se puede seguir trabajando.
Configuración Cloudflare
Con el siguiente video haces la configuración correspondiente a Cloudflare. Los pasos son relativamente sencillos. Creas una cuenta con tu correo, de forma gratuita. Suelo utilizar un correo del dominio. Se añade el sitio a través del panel de control de Cloudflare. La confirmación de esta acción puede tardar hasta 24 horas. En ocasiones, entre cinco y diez minutos son suficientes. Para finalizar se tendrá que activar las opciones de SSL, y añadir una regla. La directriz (regla), forzará el sitio a que se muestre como https.
Este es el primero de dos videos. En el segundo, explicaré las configuraciones que se hacen en tu sitio, en WordPress para que no aparezca un mensaje de que se han bloqueado objetos porque pueden ser maliciosos.
SSL video primera parte
[video_lightbox_youtube video_id=”-iiXNs3fukw” width=”688″ height=”427″ anchor=”https://jorgeromero.net/wp-content/uploads/2018/01/configurar-cloudflare-con-wordpress.jpg” alt=”instalación de wordpress en 1&1″]
En el siguiente video, se explica la segunda parte de las modificaciones en tu sitio, en WordPress. Con el objetivo de eliminar los objetos no seguros, se utilizará un complemento. También se incluye la instalación de los plugins que nos permitirán personalizar la apariencia de nuestro sitio.
SSL video segunda parte
[video_lightbox_youtube video_id=”n17dRirtt5Q” width=”688″ height=”427″ anchor=”https://jorgeromero.net/wp-content/uploads/2020/04/configurar-ssl-insecure-content-fixer-con-wordpress.jpg” alt=”instalación de wordpress en 1&1″]
Marcos Gonzalez suscriptor de mi canal de Youtube, pregunta qué hacer en caso del que el archivo .htaccess
Se puede crear a través del bloc de notas, al abrir nuevo, en el menú archivo, seleccionar guardar cómo, seleccionar el tipo: todos. escribes tal cual .htaccess y guardas. En mi sitio hecho en html está configurado el siguiente código:
Options +FollowSymLinks
RewriteCond %{HTTP_USER_AGENT} libwww-perl.*
RewriteCond %{HTTPS} off
RewriteRule (.*) https://cotizamudanzasyfletes.com/$1 [R=301,L,QSA]
RewriteEngine On
RewriteCond %{HTTP_HOST} ^www.cotizamudanzasyfletes.com [NC]
RewriteRule ^(.*)$ https://cotizamudanzasyfletes.com/$1 [L,R=301]
Volver a guardar, cerrar el bloc de notas y subir el archivo al directorio principal en nuestro hosting.
La plantilla (tema) de tu WordPress
Después de haber instalado los plugins, es necesario activar Generatepress Premium, que nos dará todas las funciones para personalizar la platilla. También, configuramos Yoast SEO, para tener cierto control de las palabras clave, la modificación de metadatos y los mapas del sitio XML. Para ello deberás tener habilitada tu cuenta de Google Analytics y haber adquirido Generatepress Premium, si no lo has hecho, lo puedes hacer a través de este vínculo de afiliado (gracias). Puedes usar otra plantilla para tu WordPress si así lo deseas. Es tu decisión.
[video_lightbox_youtube video_id=”FbFZk8HEEYY” width=”688″ height=”427″ anchor=”https://jorgeromero.net/wp-content/uploads/2020/04/activacion-plugins-generatepress-yoast-wordpress.jpg” alt=”instalación de wordpress en 1&1″]
Los colores de tu página web
En la construcción de tu web site, es importante determinar los colores que utilizarás. Suelo elegir los colores antes de generar cualquier contenido. Porque serán una guía para añadir imágenes, objetos y definir que títulos (H1, H2…) tendrán color, ente otras características.
Al elegir los colores desde el principio, como parte de tu estilo, en los sucesivo no te preocuparás si debes o no colocar algún color. Eso lo has hecho desde un principio. ¿Qué ocurre si no te gusta la apariencia? En cualquier momento puedes cambiarlos.
Utilizaremos herramienta Web gratuita Adobe Color para seleccionar la combinación de colores que más nos agrade, y principalmente que tenga alguna relación con la temática de nuestra página.
Existen varias formas de utilizarla, la más sencilla es explorar las paletas existentes y seleccionar alguna. Obtenemos los códigos RGB o Hexadecimales y los colocaremos en los parámetros de la personalización de Generatepress. Otra es buscar un sitio web que nos agrade, obtener el color principal y usar la paleta, o simplemente copiar los colores.
Si nos agrada alguna imagen, la seleccionamos, colocamos en el creador de paletas y obtenemos la gama de colores en ella.
Aprende más sobre el significado de los colores para diseñar tu paleta de color con el mensaje adecuado para darte a conocer.
¿Dónde conseguir las imágenes para mi sitio?
Las imágenes, desde mi punto de vista crean la mayor parte del atractivo de una página web. En Google puedes obtener imágenes aparentemente gratuitas, aunque en mi experiencia hay muchas con derechos. Para evitar temas legales, prefiero o hacer las fotos con mi equipo, o descargarlas de un repositorios de fotos. Existen bastantes, bancos de fotografías, si deseas conseguir aquellas que puedes utilizar sin problemas legales, en flickr, aplicas el filtro de licencias y seleccionas Creative Commons, o también el filtro se permite su uso comercial.
El sitio que más utilizo es pixabay. Pixabay es una comunidad de creativos, que comparte imágenes y videos libres de derechos de autor. Todos los contenidos se publican bajo Creative Commons CC0, lo que los hace seguros de usar sin pedir permiso o dar remuneración al artista – incluso con fines comerciales. Maravillo.Aún así, si deseas puedes invitarle un café, al artista que te ha facilitado su foto.